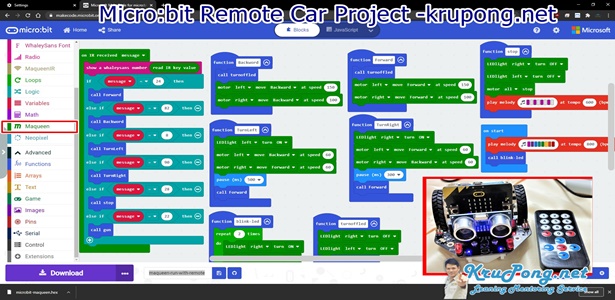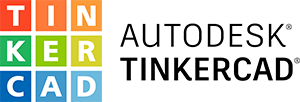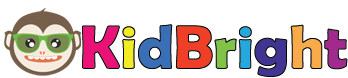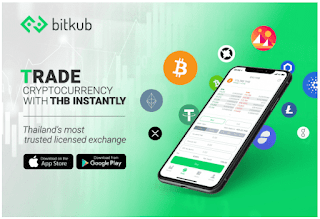ก็ขอนำเสนอเอาเป็นความรู้จาก คุณอภิรัตน์ รัตนไพบูลย์
อ้างอิงที่ https://medium.com/office-apps/word-เปลี่ยนเลขอาราบิกเป็นเลขไทย-9fa61d183a00
วิธีแก้ไขแบบแรก Find and Replace
ปกติ จะใช้วิธี Find and Replace คือ Find ๑ Replace 1 ทำแบบนี้ไปจนครบ 10 เลข
แต่ถ้าต้องทำตั้งแต่ ๐ — ๙ บางคนก็ว่ายุ่งยาก (แค่คลิกไม่กี่ทีเนี่ย…)

วิธีแก้ไขแบบที่สอง Macro
วิธีนี้แท้จริงแล้วก็คือแบบแรก
เพียงแต่เราสร้างชุดคำสั่งให้เวิร์ดทำโดยอัตโนมัติทั้ง 10 ตัวเลข
(หมายเหตุ ตัวอย่างที่ใช้จะทำด้วยไมโครซอฟท์เวิร์ด 2016)
เวิร์ด เรียกใช้จาก View > Macros ใส่ชื่ออะไรก็ได้ในช่อง macro name คลิก Create เพื่อเข้าสู่วิชวลเบสิก

ใส่คำสั่งนี้เข้าไป
Sub arabic_to_thai()
For i = 0 To 9
With Selection.Find
.Text = Chr(48 + i)
.Replacement.Text = ChrW(3664 + i)
.Wrap = wdFindContinue
End With
Selection.Find.Execute Replace:=wdReplaceAll
Next
End Sub
Sub thai_to_arabic()
For i = 0 To 9
With Selection.Find
.Text = ChrW(3664 + i)
.Replacement.Text = Chr(48 + i)
.Wrap = wdFindContinue
End With
Selection.Find.Execute Replace:=wdReplaceAll
Next
End Sub
คำสั่งนี้มีคำสั่งย่อย 2 คำสั่ง คือ arabictothai กับ thaitoarabic คือบรรทัดที่เขียนว่า Sub arabictothai () กับ Sub thaitoarabic() ตัวนี้จะเป็นการตั้งชื่อมาโคร
คำสั่งไม่มีอะไรมาก แค่ค้นหาเลข 0–9 แล้วแทนที่ด้วย ๐ — ๙ หรือในทางกลับกัน ค้นหาเลข ๐ — ๙ แล้วแทนที่ด้วย 0–9

การเรียกใช้
วิธีใช้ก็ง่ายแสนง่าย ไปที่ View > Macros คลิกที่ชื่อมาโครที่ต้องการแล้วกด Run

แต่อย่างนั้นอาจจะไม่สะดวกเพราะคลิกหลายที ลองมาทำคีย์ลัดใน tools bar เรียกใช้มาโครให้ง่ายขึ้น
- คลิกเมนู Customize Quick Access Toolbar > More Commands
- ไดอะล็อกบล็อก Customize จะแสดงขึ้นมา เลือกตรง Choos Command From ให้เป็น macro คลิกเลือก macro ที่ต้องการแล้วกด Add ให้ไปอยู่หน้าต่างด้านขวา
- เปลี่ยน Icon ชื่อของปุ่ม โดยคลิกเลือก Macro ที่ต้องการแล้วกด Modify เลือก icon และอาจจะเปลี่ยนชื่อก็ได้หากต้องการ

เพียงเท่านี้ก็จะได้มาโครเอาไว้ใช้งาน
TIP: ลิบรา ไรท์เตอร์ เรียกใช้จาก Tools > Macros > Organize Macro > Libre Office Basic > My Macro > New
เป็นยังไงบ้างครับ รอดไม่รอด ผ่านไม่ผ่าน แต่สุดท้ายผมว่า วันหลังก็ถามอีกอยู่ดี 5555666