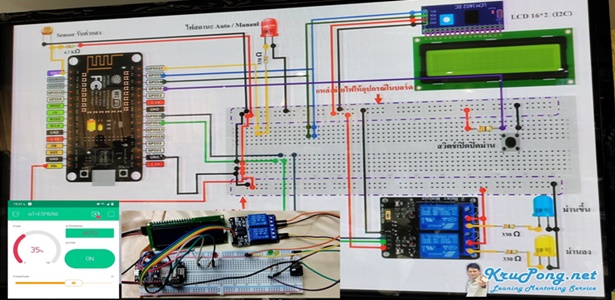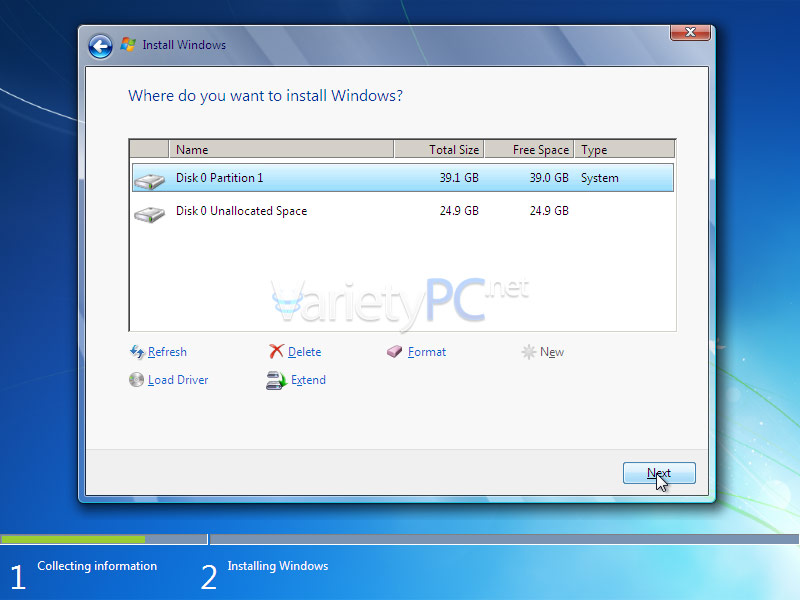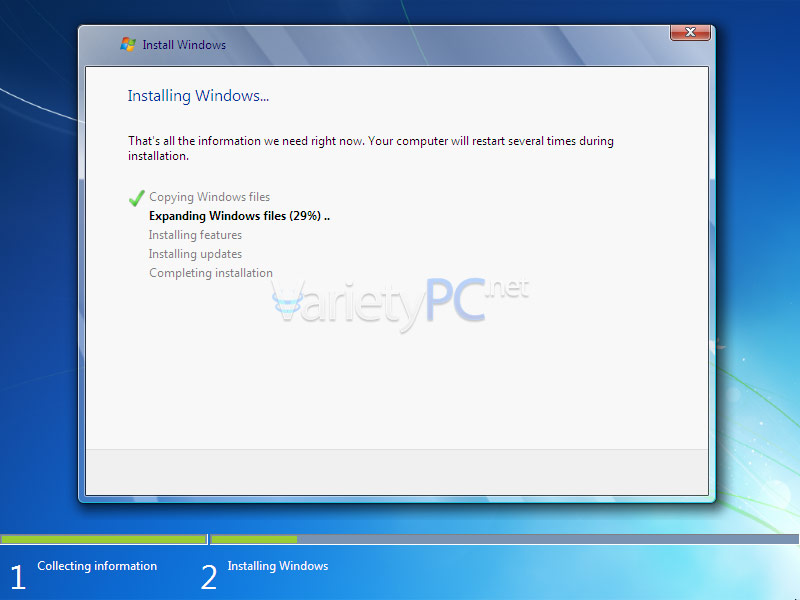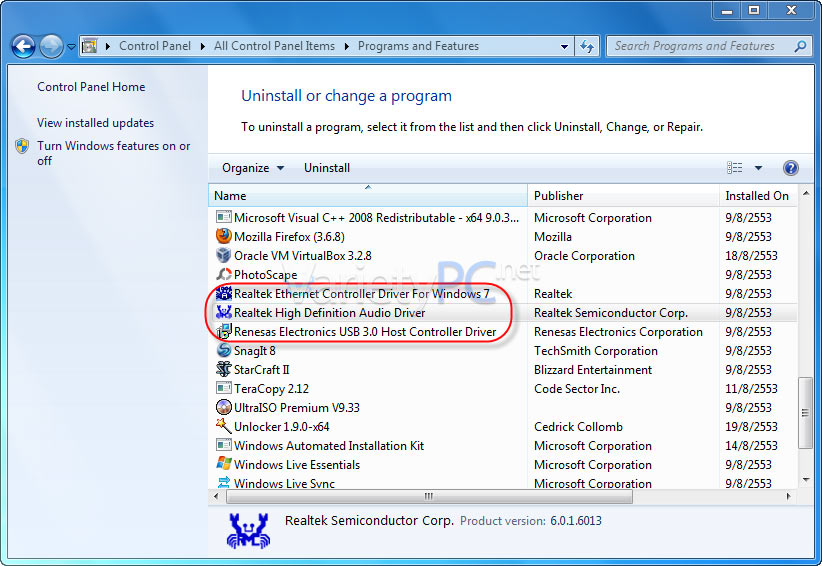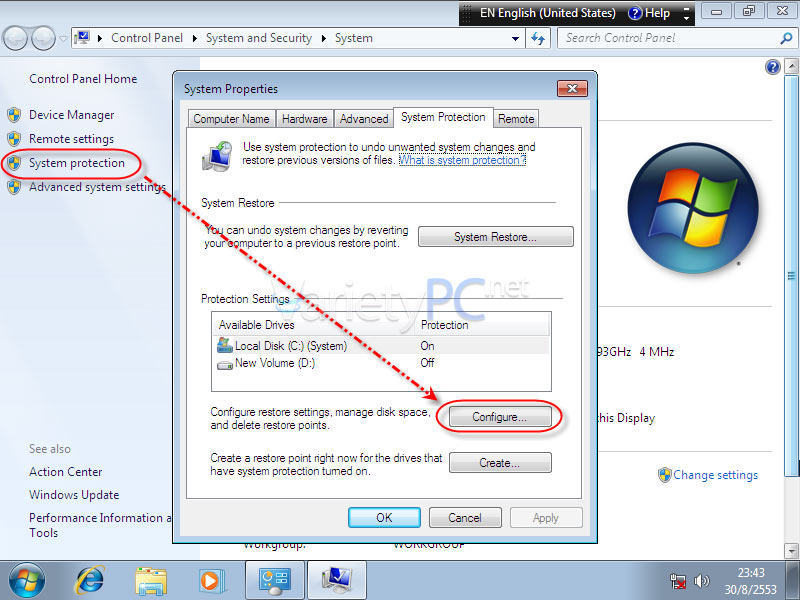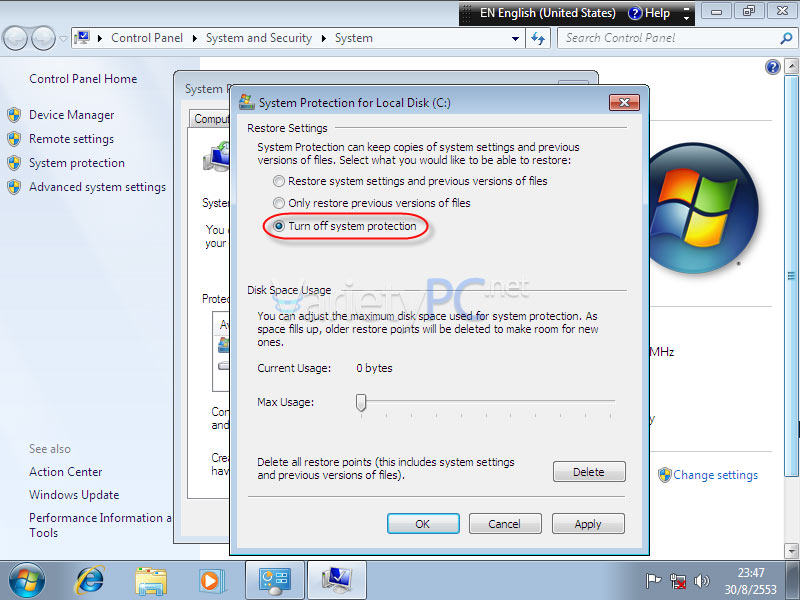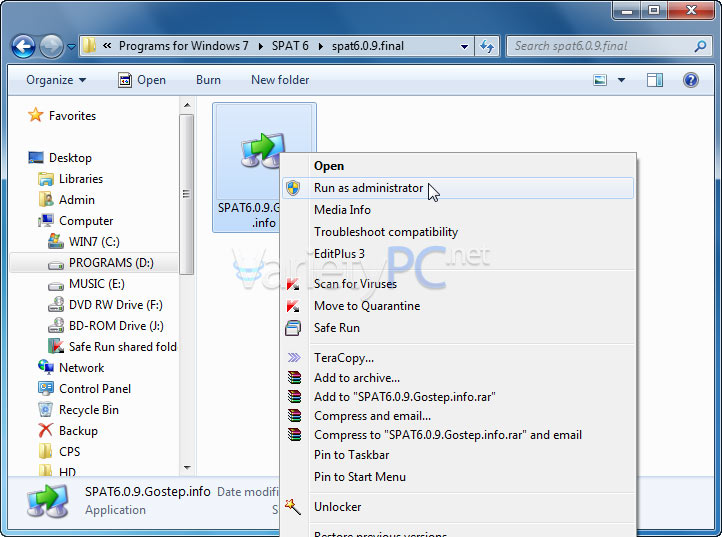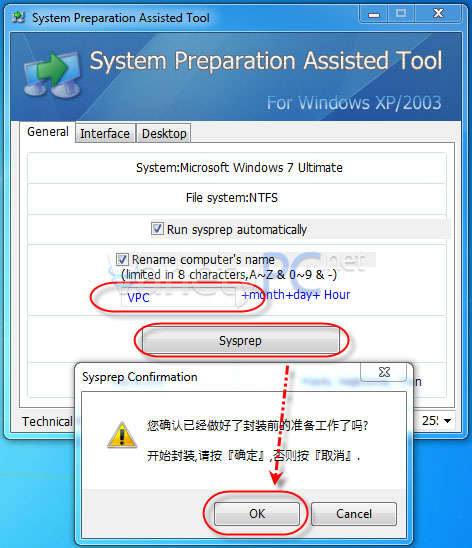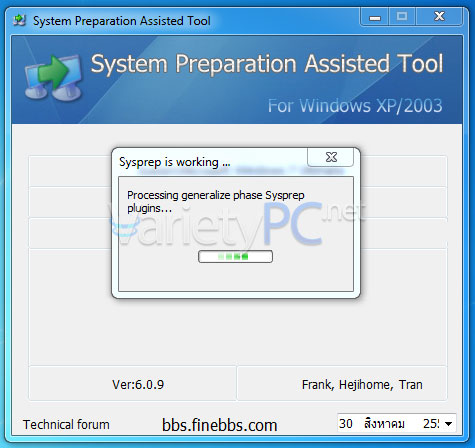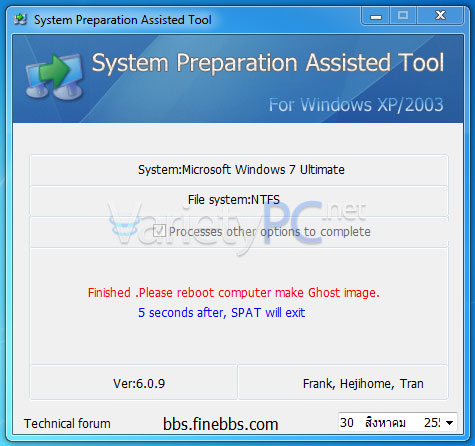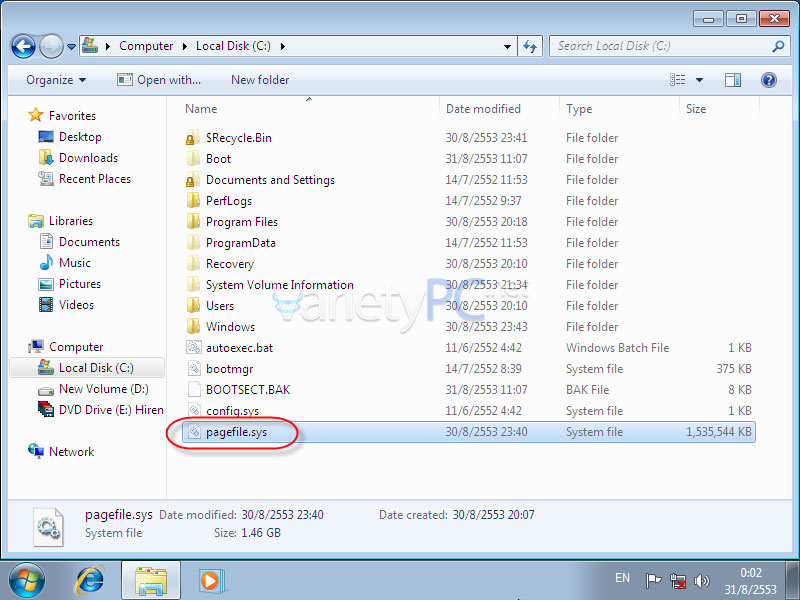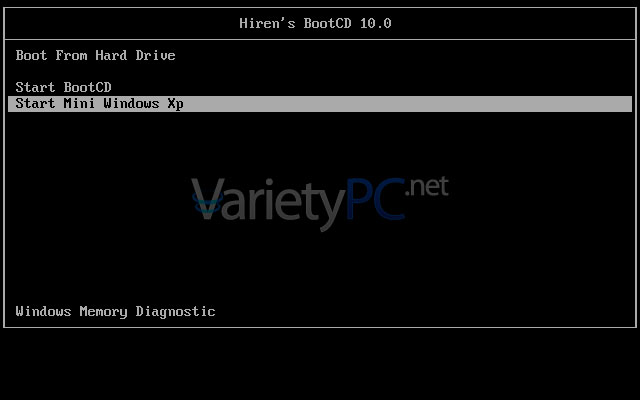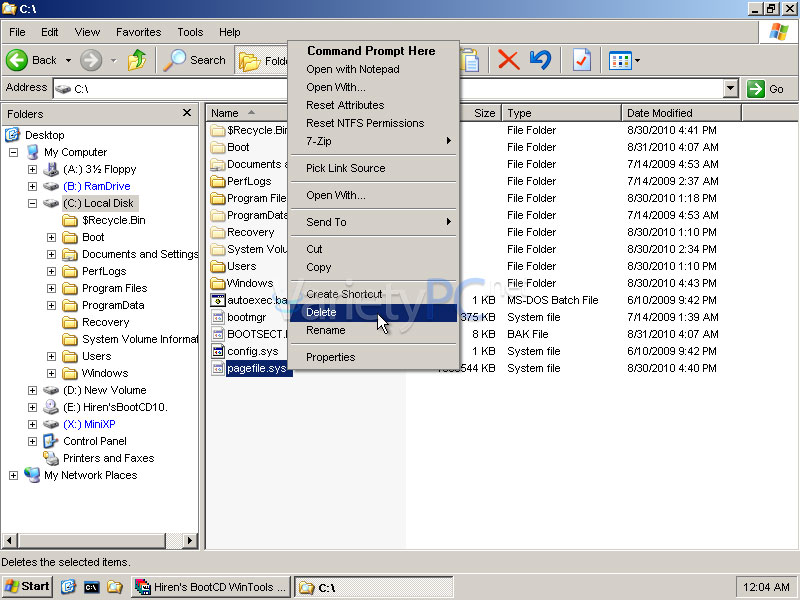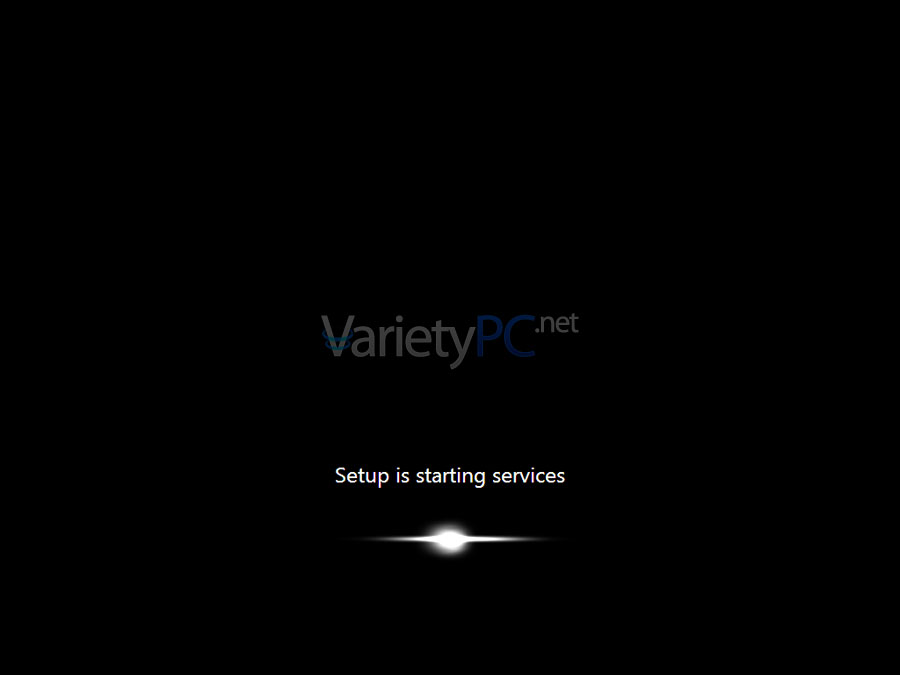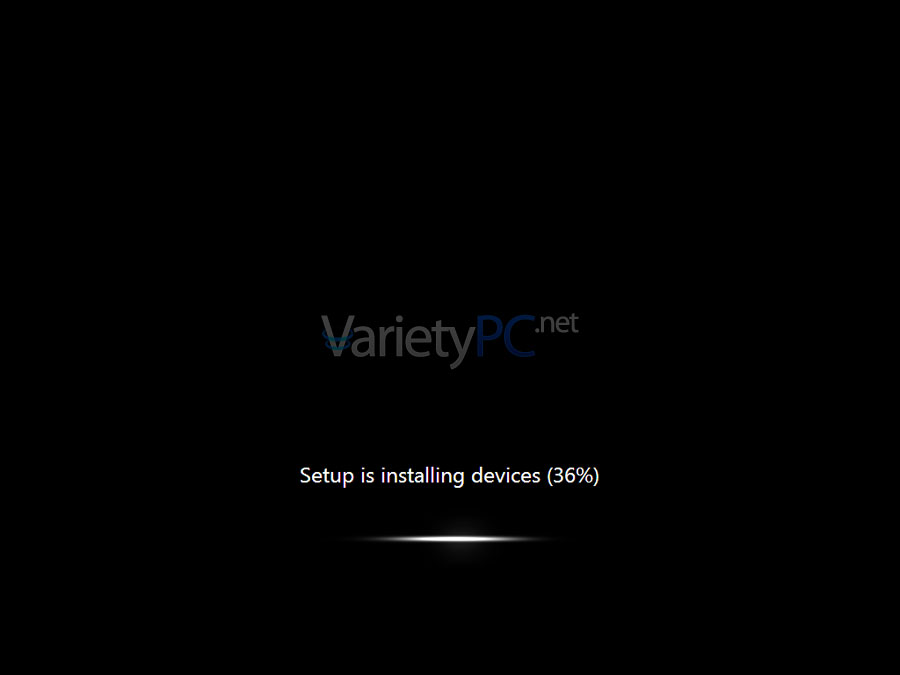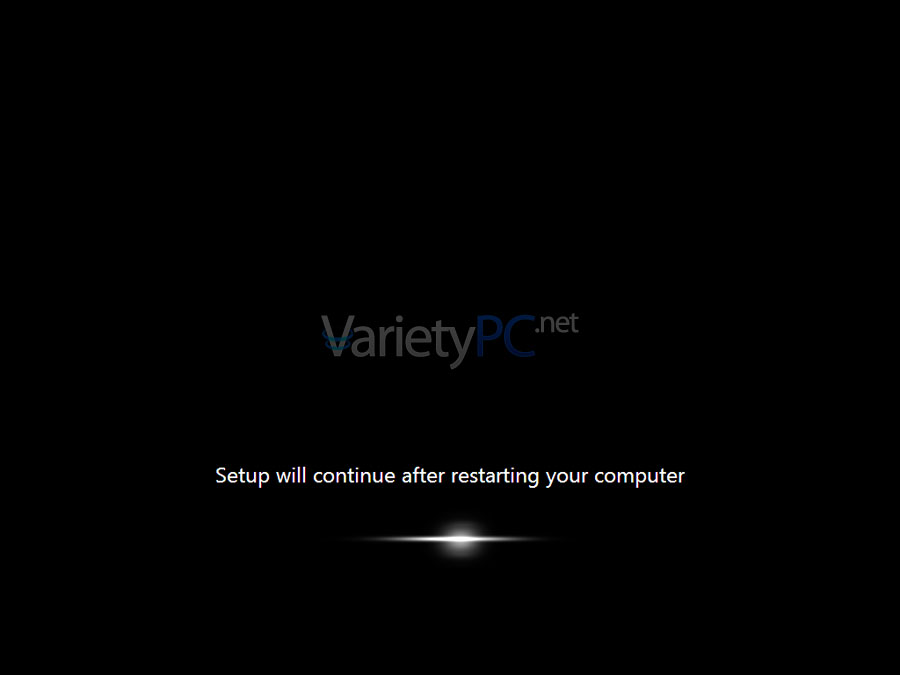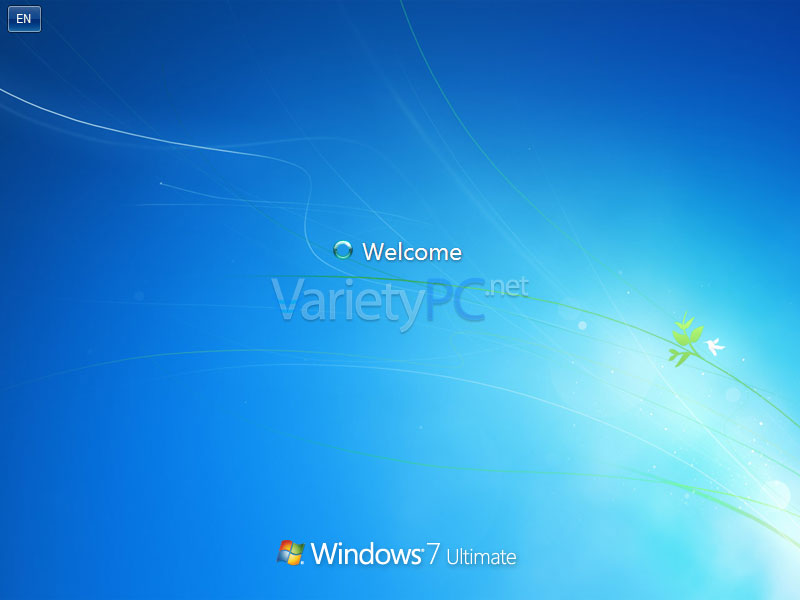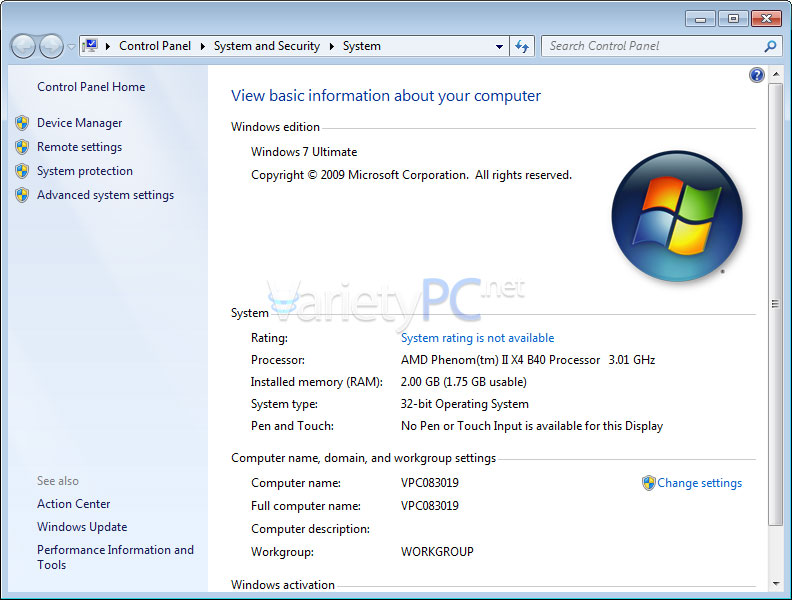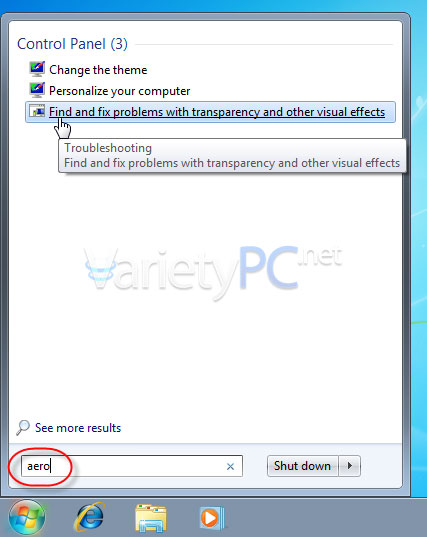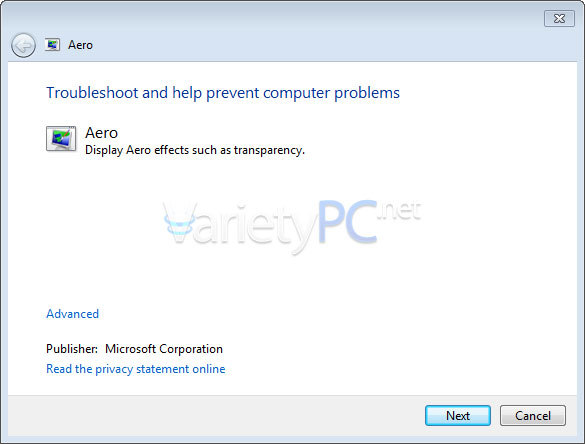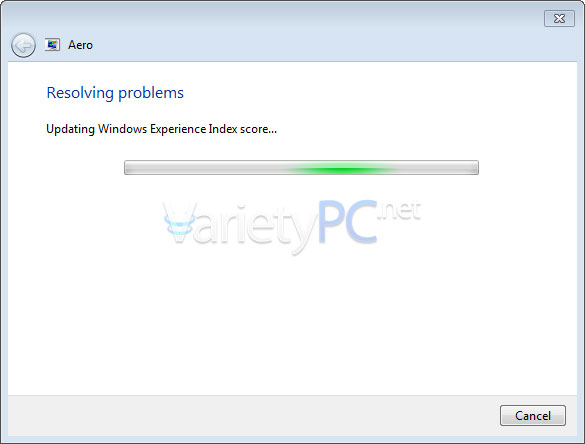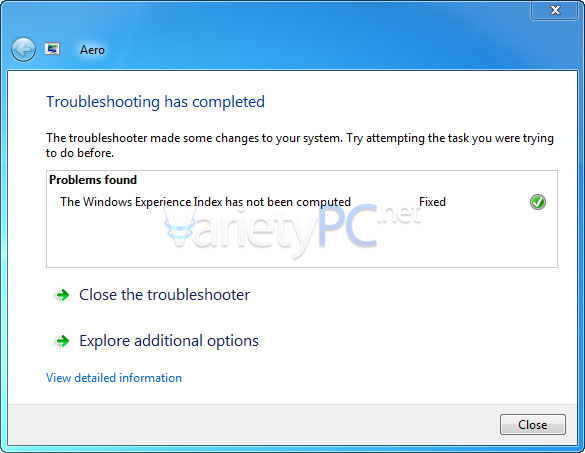ก่อนอื่นแจ้งก่อนผมก๊อปมาจาก (varietypc.net)
การทำ Windows 7 ให้เป็นไฟล์อิมเมจโกสต์ สามารถนำไปโคลนลงได้กับทุกเครื่อง ทุกเมนบอร์ดของเครื่องคอมพิวเตอร์ PC นั่นเอง สำหรับ Notebook ตรงนี้ผมไม่ขอยืนยันว่าจะสามารถเอาวิธีนี้ไปใช้ได้หรือเปล่านะครับ อาจจะได้เฉพาะ Notebook บางรุ่นหรือบางเครื่องเท่านั้น ตรงนี้ท่านใดทำหรือลองแล้วแวะมาบอกกันด้วยนะ
สำหรับเครื่องมือที่ต้องใช้ซึ่งต้องมีสำหรับประกอบการทำในบทความนี้ก็คือ
+ โปรแกรม SPAT6.0.9 Final (แก้ไขไฟล์ 26-05-2557)
+ แผ่นติดตั้ง Windows 7 (x86) 32-บิต (ในที่นี้ผมจะใช้แพคเกจ Ultimate ในการทำ) หรือจะทำให้ Windows 7 สามารถติดตั้งด้วยแฟลชไดรฟ์มาใช้ก็ได้ (ด้วยหลากหลายวิธีการทำในหมวดหมู่ Bootable CD & USB)
+ แผ่นบูตอเนกประสงค์อย่าง Hiren’s BootCD (ในที่นี้ผมใช้เวอร์ชั่น 10.0 ตรงนี้ท่านจะใช้เวอร์ชั่นที่สูงกว่าก็ได้ แต่ต้องไม่เกินจากเวอร์ชั่น 10.6 เพราะถ้าเป็นเวอร์ชั่นที่สูงกว่านี้อย่าง 11.0 จะไม่มีโปรแกรม Symantec Ghost มาให้แล้ว)
+ เครื่องคอมพิวเตอร์ PC และฮาร์ดดิสต์เปล่าที่ยังไม่มีข้อมูล แต่ถ้าหากมีข้อมูล จะต้องทำการแบ็คอัพข้อมูลต่างๆไว้ในฮาร์ดดิสต์แบบพกพาหรือสื่อบันทึกข้อมูล ต่างๆก่อนนะครับ เพราะเราต้องจัดการแบ่งพาร์ทิชันใหม่ โดยเฉพาะไดรฟ์ C ที่จะต้องตัดไดรฟ์ System Reserve อย่างที่มีในขั้นตอนของการลง Windows 7 แบบปกติออกไปก่อน
สเปคเครื่องบางส่วนที่นำมาใช้ประกอบบทความนี้โดยเฉพาะ
CPU: AMD Athlon II X3 440 (3.0GHz) @Unlock 4 Core
M/B: Gigabyte GA-880GA-UD3H
HDD: WD 500GB S-ATA II (Blue)
Note2. ในความเป็นจริง ไม่จำเป็นต้องใช้เมนบอร์ดชิพเซ็ตนี้มาทำก็ได้นะครับ เพื่อนๆท่านใดทดลองทำแล้ว ผ่านหรือไม่ยังไง มาแชร์ความรู้กันที่เว็บบอร์ดของเว็บด้วยกันจะเป็นพระคุณมากๆเลย
และขั้นตอนในการทำมาเริ่มกันเลย
1. ทำการบูตแผ่นติดตั้ง Windows 7 ด้วยขั้นตอนนี้ เพื่อทำการตัดพาร์ทิชั่น (ไดรฟ์) System Reserved ออกไปก่อน
-> การติดตั้ง Windows 7 – Windows 8.1 แบบไม่มีพาร์ทิชั่น System Reserved (วิธีใหม่ เพิ่ม 26-05-2557)
ไม่งั้นถ้าไม่ลบพาร์ทิชั่นดังกล่าวออกไป จะมีปัญหากับขั้นตอนของการทำไฟล์อิมเมจโกสต์ ซึ่งเราจะเลือกเฉพาะไดรฟ์ C และเป็นไดรฟ์ที่ได้ติดตั้ง Windows 7 เอาไว้ไดรฟ์เดียวมาทำเป็นไฟล์อิมเมจ และหากนำไฟล์อิมเมจตัวนี้ไปโคลนลงยังเครื่องอื่นๆ จะไม่สามารถบูตเข้าระบบได้ โดยจะขึ้นข้อความ BOOTMGR is missing (Press Ctrl+Alt+Del to restart)
เมื่อตัดพาร์ทิชั่น System Reseved ออกเรียบร้อยแล้วก็ติดตั้ง Windows 7 ตามปกติได้เลยครับ (จะมีอยู่ในข้อ 3 ของลิงค์การตัดพาร์ทิชั่น System Reserved เช่นเดียวกัน)
หรือหลังจากการตัดพาร์ทิชั่น System Reserved ออกไปแล้ว จะได้ดังรูป แล้วคลิก Disk 0 Partition 1 -> Next เพื่อเริ่มขั้นตอนการติดตั้ง
ท่านใดยังไม่เคยติดตั้ง Windows 7 ท่านสามารถศึกษาวิธีการติดตั้งได้จากลิงค์นี้
-> การติดตั้ง Windows 7 อย่างละเอียด!! (ตั้งแต่หัวข้อที่ 8 – 16)
2. เมื่อติดตั้งระบบ Windows 7 เสร็จเรียบร้อยแล้ว ให้ทำการสร้างไดรฟ์ที่ 2 หรือไดรฟ์ D ขึ้นมาก่อน เพื่อไว้สำหรับเก็บไฟล์อิมเมจโกสต์ด้วยโปรแกรม Symantec Ghost ในช่วงท้ายของขั้นตอน (จากลิงค์การติดตั้ง Windows 7 ในหัวข้อที่ 17 – 19) รวมทั้งเพิ่มภาษา TH/EN ที่ต้องใช้งาน รวมทั้งการติดตั้งโปรแกรมใช้งานพื้นฐานต่างๆ หรือจะปรับแต่งค่าต่างๆของระบบ รวมทั้งการปรับแต่งต่อไปนี้
+ ลองเข้าไปตรวจเช็คใน Programs and Features (Control Panel)
ว่ามีการติดตั้งไดร์เวอร์ชิพเซ็ต, เสียง, แลนออนบอร์ด หรือแม้แต่ไดร์เวอร์การ์ดจอหรือไม่ ถ้ามีให้ทำการถอนออกทั้งหมด เพื่อป้องกันการชนกันของตัวไดร์เวอร์หลังโคลน Windows 7 ตัวนี้ลงยังเครื่องอื่นๆ
+ ลบไฟล์ขยะต่างๆไม่ว่าจะเป็นโฟลเดอร์ Temporary Files, Temporary Internet Files ตรงนี้เราสามารถเรียกใช้เครื่องมือฟรีแวร์อย่าง CCleaner เข้ามาใช้งานด้วยก็ได้
+ ลบไฟล์ขยะในโฟลเดอร์ Prefetch โดยเข้าไปที่ Start -> Run (หรือกดคีย์ลัด Windows + R) แล้วพิมพ์ C:\Windows\Prefetch -> Enter โฟลเดอร์ Prefetch จะถูกเปิดขึ้นมา แล้วกด Ctrl + A เพื่อเลือกไฟล์ทั้งหมด และกด Shift + Delete โดยที่ไม่ต้องให้ไฟล์ไปค้างอยู่ในถังขยะ Recycle Bin
+ ปิดการทำงานของ System Restore
โดยคลิกขวาที่ไอคอน Computer -> เลือก Properties
คลิกหัวข้อ System protection -> Configure
เลือก Turn off system protection แล้วกด Apply -> OK
+ ต่อไปก็ทำการปิดโหมด Hibernate เพื่อเพิ่มพื้นที่ว่างให้กับฮาร์ดดิสต์ด้วย
เพิ่มเติมจาก Varity======
ใช้โปรแกรม sysprep
ให้รัน c:\windows\system32\sysprep\sysprep.exe
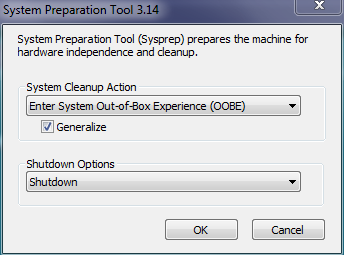
c:\windows\system32\sysprep\sysprep.exe
sysprep คือการทำเครื่องต้นฉบับให้เป็นเครื่องตั้งต้นเหมือนแกะกล่อง(ลง windows ใหม่)
โดยโปรแกรมที่เราลงไว้จะอยู่เหมือนเดิม
แต่มันจะทำการลบ SID, drivers, windows license key, รวมถึง user password ด้วย
SID อันนี้สำคัญมากถ้าใช้ในระบบโดเมน ถึงแม้ว่าเครื่องจะเป็นรุ่นเดียวกัน ถ้าทำการ ghost โดยไม่ sysprep ก่อน
เครื่องใหม่จะ Join domain ไม่ได้ มันจะบอกว่าซ้ำ ถึงแม้จะตั้งชื่อเครื่องใหม่แต่ sid มันซ้ำกัน
ทีนี้ต้อน ghost เสร็จแล้วตอนเปิดเครื่องมาครั้งแรก มันก็จะเหมือนกันตอนลง windows ครั้งแรก
คือ ต้องตั้ง user password และค่าต่างๆใหม่เหมือนกับลง windows ใหม่เลย และต้องลง drivers ใหม่ด้วย
และที่สำคัญต้องใส่ key และ activate ใหม่ด้วย
ส่วนโปรแกรมยังอยู่
โดยโปรแกรมที่เราลงไว้จะอยู่เหมือนเดิม
แต่มันจะทำการลบ SID, drivers, windows license key, รวมถึง user password ด้วย
SID อันนี้สำคัญมากถ้าใช้ในระบบโดเมน ถึงแม้ว่าเครื่องจะเป็นรุ่นเดียวกัน ถ้าทำการ ghost โดยไม่ sysprep ก่อน
เครื่องใหม่จะ Join domain ไม่ได้ มันจะบอกว่าซ้ำ ถึงแม้จะตั้งชื่อเครื่องใหม่แต่ sid มันซ้ำกัน
ทีนี้ต้อน ghost เสร็จแล้วตอนเปิดเครื่องมาครั้งแรก มันก็จะเหมือนกันตอนลง windows ครั้งแรก
คือ ต้องตั้ง user password และค่าต่างๆใหม่เหมือนกับลง windows ใหม่เลย และต้องลง drivers ใหม่ด้วย
และที่สำคัญต้องใส่ key และ activate ใหม่ด้วย
ส่วนโปรแกรมยังอยู่
-=======
3. เปิดโปรแกรม SPAT6.0.9 ที่ได้เตรียมไว้ขึ้นมา โดยคลิกขวาที่ไฟล์ แล้วเลือก Run as administrator
ตัวโปรแกรมจะถูกเปิดขึ้นมา ให้ใส่ชื่อเครื่องที่หัวข้อ Rename computer’s name ตามต้องการแล้วคลิกปุ่ม Sysprep -> OK
โปรแกรม Sysprep กำลังเริ่มการทำงาน ต้องใช้เวลาสักครู่
พอจบขั้นตอนนี้ ให้ใส่แผ่นบูต Hiren’s BootCD เข้าไปในไดรฟ์ CD/DVD
ถึงตรงนี้เรายังมีอีก 1 ขั้นตอนที่ควรจะทำ เพื่อลดขนาดของไดรฟ์ C ให้เล็กลงไปอีก โดยการลบไฟล์ pagefile.sys ทิ้งด้วยครับ โดยการรีสตาร์ทเครื่องใหม่ แล้วบูตด้วยแผ่นบูต Hiren’s BootCD เพื่อเรียกใช้งานโปรแกรม Mini Windows XP สำหรับลบไฟล์ pagefile.sys ที่อยู่ในไดรฟ์ C:\ ของระบบ Windows 7
โดยเลือกหัวข้อ Start Mini Windows XP
ทำการลบไฟล์ pagefile.sys ทิ้งไปเลยครับ
แล้วปิดหน้าต่างนี้ พร้อมกับรีสตาร์ทเครื่องใหม่ เพื่อบูตระบบใหม่ และเข้าสู่ขั้นตอนของการทำไฟล์อิมเมจโกสต์ โดยการสั่งบูต Hiren’s BootCD อีกครั้ง และเรียกใช้งานโปรแกรม Symantec Ghost จากขั้นตอนในลิงค์นี้
-> วิธีทำไฟล์อิมเมจ Ghost สำหรับการใช้งานเครื่องเดียว ในหัวข้อที่ 1 – 19 ก็จะได้ไฟล์อิมเมจโกสต์เก็บไว้ในไดรฟ์ D เรียบร้อยแล้วครับ
และในหัวข้อที่ 20 – 28 เราสามารถนำไฟล์อิมเมจโกสต์ไฟล์นี้ไปโคลนลงเครื่อง PC เครื่องไหนก็ได้
4. ในหัวข้อนี้จะเป็นขั้นตอนของการโคลนไฟล์อิมเมจตัวนี้ลงเครื่องอื่นๆเรียบร้อยแล้ว ก็จะพบกับหน้าจอ
5. เมื่อเข้าสู่หน้าจอ Windows ตรงนี้เราสามารถติดตั้งไดร์เวอร์ต่างๆให้กับระบบได้ตามปกติ และสำหรับบางเครื่องที่ติดตั้งไดร์เวอร์การ์ดจอ (การ์ดแสดงผล) แล้ว หากพบว่าโหมด Aero ไม่ทำงาน เราก็ต้องมาสั่งเริ่มการทำงานของโหมดนี้กันด้วยครับ (โหมดนี้จะเปิดได้กับ Windows 7 ที่ใช้แพคเกจ Home Premium จนถึง Ultimate เท่านั้น)
โดยคลิก Start -> ที่ช่อง Search Box พิมพ์ aero แล้วคลิกหัวข้อ Find and fix problems with… ดังรูป
แล้วคลิก Next เพื่อเปิดการทำงานให้โหมด Aero
ก็เป็นอันเสร็จสิ้นทุกขั้นตอนเรียบร้อยแล้วครับผม